WuCai Highlight User Guide
WuCai Highlight is a tool for highlighting, annotating, and taking notes. It also has some "Read Later" features.
With the increase in the number of WuCai Highlight users, its application scenarios have become more diverse. The advantage is that there are more functions, but the potential drawback is that it may become more complex. We aim to keep WuCai Highlight simple and straightforward, making it easy to use right from the start, allowing everyone to focus more on reading and thinking rather than being distracted by the tool itself.
The purpose of this guide is to introduce how to use WuCai Highlight in a progressive manner. The benefit is that it condenses the learning and exploration process into a single block of time. Although it may seem like a significant upfront investment, in the long run, it is more efficient than piecemeal exploration.
Before delving into the details of how to use WuCai Highlight, let's give you a more intuitive understanding of it, so you can know its capabilities and limitations.
The core functions of WuCai Highlight include highlighting text on a page, annotating the highlighted text, clipping web pages, and synchronizing highlights, annotations, and articles to your note - taking software.
In most cases, WuCai Highlight is used in the browser. When reading a web page, you can highlight the text on the page. This function is implemented through the WuCai Highlight browser plugin, so you need to install the plugin in the browser. The WuCai Highlight plugin is supported by many browsers, mostly those based on the Chromium kernel. There are also many download channels, such as the Chrome Web Store, Edge Add - ons Store, and Apple App Store. In cases where you can't download from the app store, you can use the WuCai Highlight offline CRX installation package.
If you want to use WuCai Highlight comprehensively, for example, to keep the highlights synchronized across your home computer, work computer, mobile phone (Android or iOS), and tablet, you just need to install WuCai Highlight in the browser and log in to your account.
WuCai Highlight has been optimized for mobile and touch - screen devices. For example, on mobile devices, you can "double - click on a paragraph to highlight". On touch - screen devices, you can use your finger, mouse, or stylus to highlight.
Currently, WuCai Highlight does not have a standalone app (the backend supports H5 and PWA applications), and it does not support highlighting in PDF files. The development of a standalone app is in progress, while the support for PDF highlighting is still undetermined.
Now, let's start demonstrating the most basic functions of WuCai Highlight!
Using in the Browser
The core function of WuCai Highlight is to highlight text (also known as underlining or highlighting) after selecting it on the page. For example, as shown in the following figure: 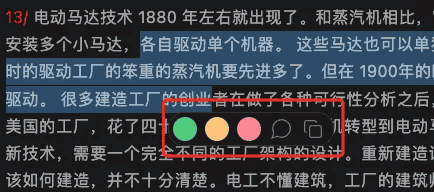
Select a color, and you can highlight the text. Even if you refresh the page, the highlight remains because WuCai Highlight is a cloud - based service. Therefore, the highlights are synchronized across different browsers. Also, because it is a cloud - based service, it does not take up your browser's storage space.
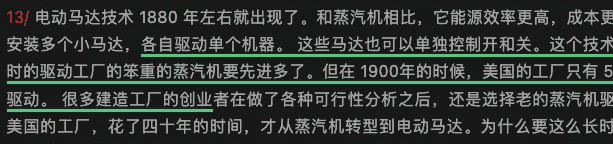
Click on the highlight, and on the toolbar that appears, you can change the highlight color or add a comment (referred to as an annotation in WuCai Highlight) to the highlight. In the input box, you can create tags using the "#" symbol, and the plugin can automatically suggest existing tags.
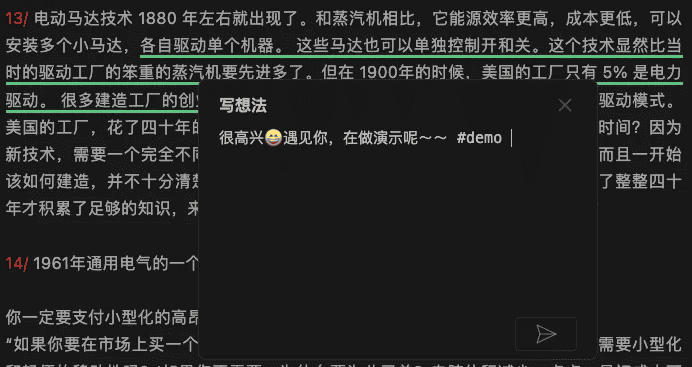
After saving the annotation, when you slide the mouse over the highlight next time, the comment you just added will appear.
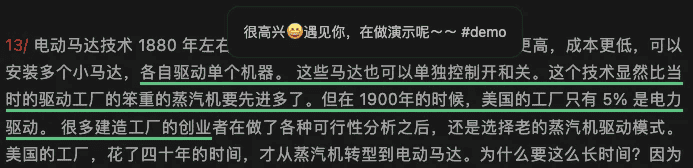
At this point, you will notice many colored dots on the right side of the page. Each dot represents a highlight, called a navigation point. Clicking on it can navigate you to the corresponding highlight.
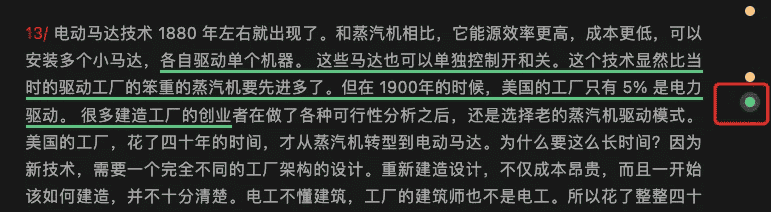
Just now, we added a highlight and wrote an annotation. Although it seems simple, we have actually made a lot of compatibility considerations. Now let's talk about some special cases. The more you use it, the more likely you are to encounter these situations.
First and foremost, sometimes after selecting text on the page, the toolbar does not appear. There are many reasons for this problem. As a fallback solution to solve this problem, you can use a shortcut key to trigger the highlight. Even if the web page restricts copying, you can still use it. The default highlight shortcut key built into WuCai Highlight is Alt + 3.
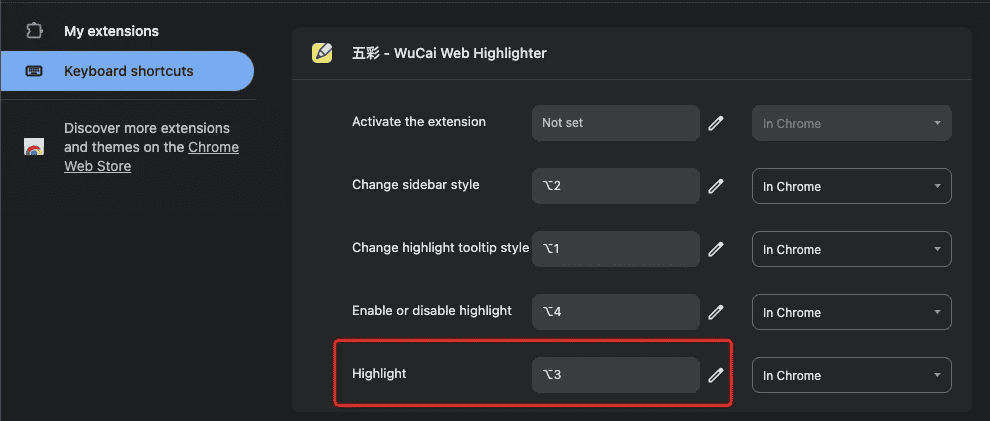
Auto Highlighting
Now you know that there are two ways to highlight: by selecting text and by using the Alt + 3 shortcut key. However, in one scenario, using these methods can be really tiring! That is when reading long articles.
Suppose you are deeply engaged in reading a long web page and don't want to be interrupted, so you can fully concentrate on reading and thinking without any extra actions. Then, continuous highlighting is a powerful tool for you. In this mode, when you select text, it is automatically highlighted! It's like using a pen to underline in a book. How do you enable it? Click the paintbrush 🖌 button on the Mini sidebar. When the paintbrush turns into a highlighted color, you can start using it.

When you no longer need this mode, click the button again. We are glad to tell you that on mobile devices, you can double - click on a paragraph to highlight the entire paragraph. This is much more convenient than using your finger to highlight on the screen and is extremely efficient! You need to enable this in the preference settings.

Saving Pages
When you find a wonderful article and want to save the entire article, you can use WuCai Highlight's web clipping function. WuCai Highlight's web clipping does not save the article's style. Instead, it extracts the main text based on an algorithm and then saves it on the WuCai Highlight server, enabling permanent storage of the article. When you need to clip, click the web clipping button on the Mini sidebar.
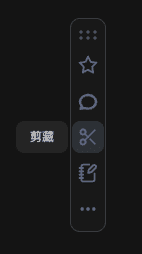
The web clipping process takes some time. When you click, the WuCai Highlight server starts processing the web page for you. It usually takes 1 - 5 minutes to complete. If it hasn't been processed yet, when you click again, the plugin will prompt you that it is still processing. When you see this prompt, you don't need to wait. Closing the page is fine because the WuCai Highlight server is already working on it, and your content will not be lost.
The clipped page can be read in the WuCai Highlight backend, and it also supports highlighting and annotation functions, just like the original page. You can switch between the article reading view and the highlight list.
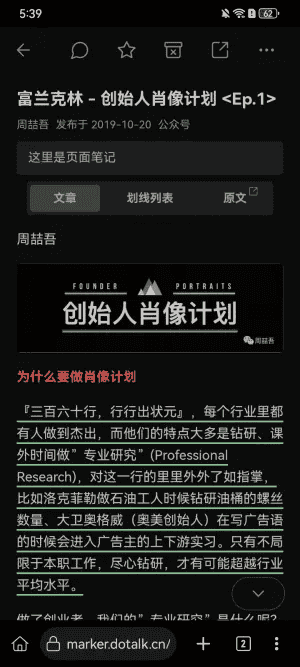
Now, let's talk about the personalized configuration of WuCai Highlight.
In the new version, you can take a screenshot of any content on the page, download it to your local device, copy it to the clipboard, or save it to the WuCai Highlight server.
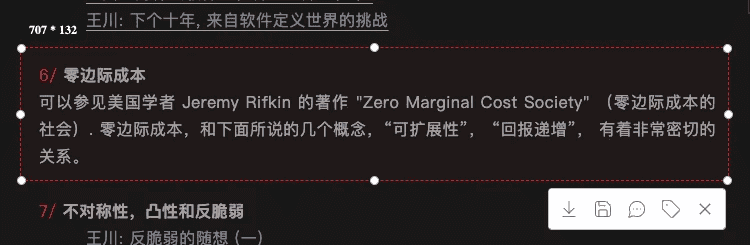
Personalized Settings
You can modify the Mini sidebar on the right side of the page. You can also modify the toolbar that appears after highlighting. Using shortcut keys to highlight with numbers 1 - 6 is supported. Enabling or disabling highlighting, setting whitelists and blacklists are also supported. Specifying the format when copying highlights and the format of the copied text are supported.
There are more configuration options that can be modified in the WuCai Highlight preference settings. Right - click on the WuCai Highlight icon in the upper - right corner of the browser and select "Settings" to enter the preference settings.
For more details, click here.
